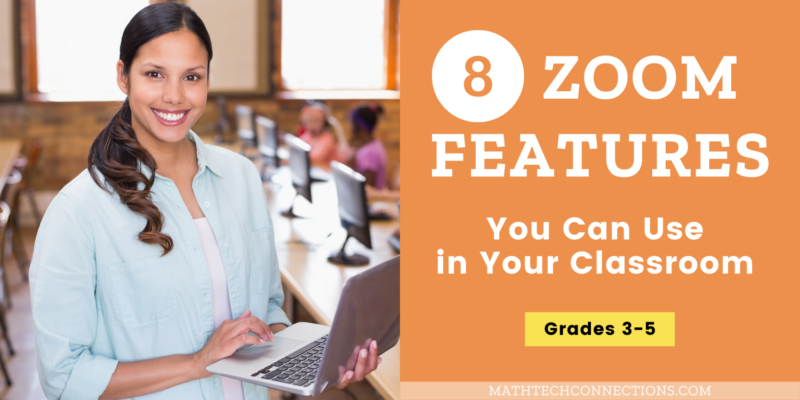
Teaching students confined to small boxes on a screen is no easy task. There are plenty of features hidden away in a long list of settings that can help make online learning more effective.
1. Waiting Room
This is a must use feature for every teacher. The waiting room is useful for so many purposes.
Where to find it: Settings tab under the “Security” heading
- Only admit those you know and trust to your Zoom session.
- Choose who comes in first. This is helpful if you have another adult or even student you need to check in with before the whole class comes online.
- Send students to the waiting room who need a break.
2. Chat
Using chat can be the classroom equivalent of students passing notes back and forth without being able to be seen. However, it doesn’t have to be that way. Zoom chat settings allow the host to chat with all, while members can only chat privately with the host.
Where to find it: Before the meeting, look in the Settings tab under the “In Meeting (Basic)” heading to turn chat on and private chat off (that will keep students from chatting to each other during Zoom sessions without you even knowing it).
During the meeting, open the chat and click the three dots for a drop down menu to choose the chat options you want.
- Send chat messages to all or one student at a time.
- Allow students to connect with you privately.
- Encourage all to share, even if you don’t have time for everyone to speak.
3. Screen Sharing
Screen sharing allows your computer screen to be shared. This can be something you do as a teacher or allow others to share their screens too.
Where to find it: Settings tab under the “In Meeting (Basic)” heading
- Share videos, Google Slides, model work for students, and more.
- Students can share their work with the class.
- Students can share a Google Slides or PowerPoint presentation.
- Students can share their screen for tech support.
4. Annotations
When the annotations feature is turned on, students can annotate the screen shared by their teacher. Annotation options include drawing, shapes, adding text, and more.
Where to find it: Before the meeting, look in the Settings tab under the “In Meeting (Basic)” heading.
During the meeting, once you’re sharing your screen, you will have the option to “allow participants to annotate” as well as “show names of annotators” so you can clearly see who contributes what.
- Small groups can work on a problem together.
- Students can share their thinking.
- Play games!
5. Whiteboard
With so many new things teachers have had to learn this year, it’s nice to have something familiar around. The whiteboard is exactly what it sounds like!
Where to find it: Settings tab under the “In Meeting (Basic)” heading
- Model problems.
- Take notes.
- Work together in a small group.
6. Meeting Reactions
This feature is another that gives students and teachers a familiar feel to that of the classroom. Students can raise their hand, give a thumbs up, or clap.
Where to find it: Settings tab under the “In Meeting (Basic)” heading
7. Nonverbal Feedback
Different from the reactions, nonverbal feedback is another way for students to communicate with their teacher without interrupting the flow of a lesson. There are several options to choose from including a green check mark, red x, thumbs up, thumbs down, go faster, go slower, and even a coffee mug! Next to each participant, the host can clearly see feedback as well as a total for each at the bottom.
Where to find it: Before the meeting, use the Settings tab under the “In Meeting (Basic)” heading.
During the meeting, click on participants to give, see, and clear feedback.
- Ask how students are feeling.
- Check for understanding.
- Ask any yes/no question.
- Clear all feedback using the eraser!
8. Breakout Rooms
This is the Zoom equivalent of having students work in groups. You can make as many groups as you want, and manually assign or have Zoom make random groups for you. As the host, you can join any breakout room at any time and set a timer for breakout rooms to end. Members in breakout rooms can also request help from the host.
Where to find it: Settings tab under the “In Meeting (Advanced)” heading
- Have students work or share in small groups.
- Put everyone in their own breakout room and assess or conference with individual students.
- Share half the class with an aide, Student Teacher, or parent to do an activity together.





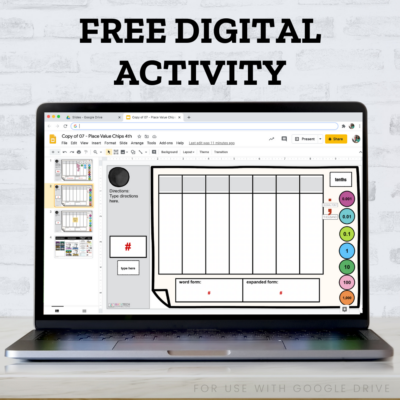

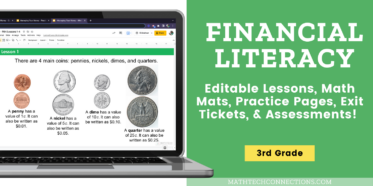

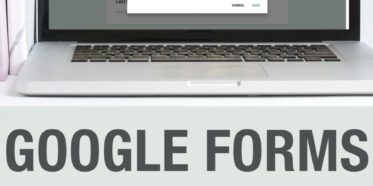
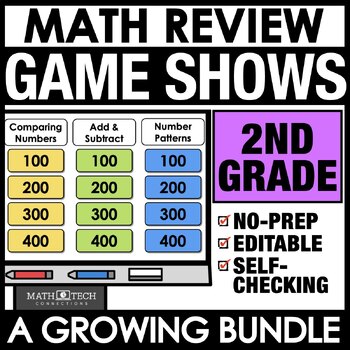
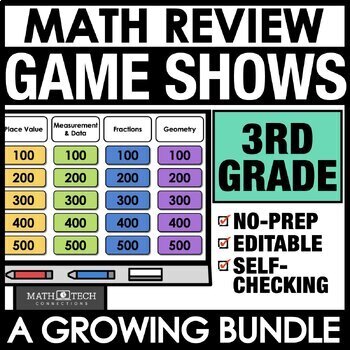
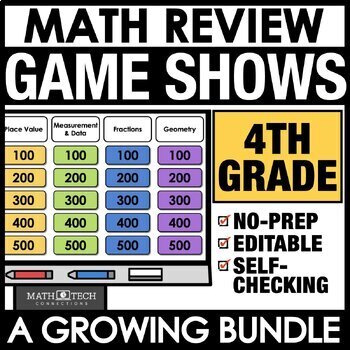
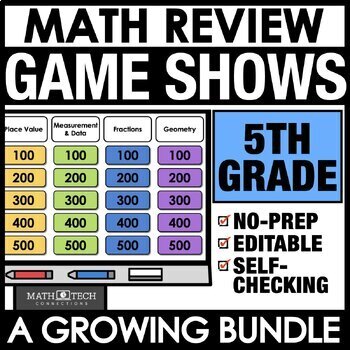

Leave a Comment